Documentation
The Admin Toolbar
The Admin Toolbar
You'll know you're logged in to your ApplyCycle site as a site Editor when you see the black Admin Toolbar at the top of your page.
The Admin Toolbar contains to main sections, 'Manage' and 'Account.' ('Account' will display your username.)

To reveal all submenus related to content editing and site configurations, click on the 'Manage' menu. To collapse the 'Manage' submenus, click on the 'Manage' menu again.

To reveal all submenus related to your user account, click on the 'Account' menu. To collapse the 'Account' submenus, click on the 'Account' menu again.
By default the Admin Toolbar will appear at the top of the page with a horizontal orientation. The Admin Toolbar can also appear as a left sidebar menu with a vertical orientation. To change the Admin Toolbar's orientation to vertical, click on the 'Manage' menu to reveal its submenus. Then, click on the 'horizontal orientation' arrow button.
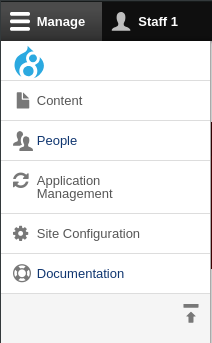
The Admin Toolbar contains all the links you need to manage your ApplyCycle site. You can manage:
- Content, like an About us page or a news post
- People, to manage the user accounts on your site
- Applications, to customize an application process
- Site Configuration, for sitewide settings like your site name and menus